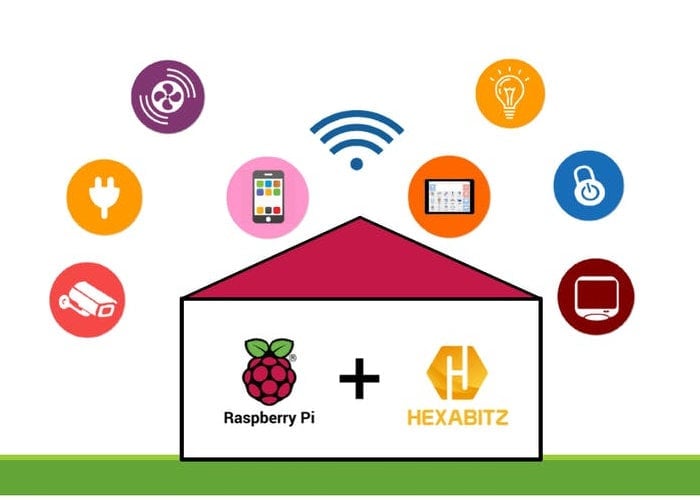Have you ever wondered how do you access Raspberry Pi device remotely using Mac? If you’re like me, the thought of controlling your Raspberry Pi from the comfort of your Macbook sounds like a dream come true. Well, guess what? It’s not only possible—it’s pretty darn easy once you get the hang of it. In this guide, we’ll dive deep into the world of remote access, breaking down every step so even a complete beginner can follow along.
Let’s face it, working with Raspberry Pi is a blast, but sometimes you don’t want to be tethered to your tiny device all the time. What if you could manage your Pi from your Mac without lifting a finger near the actual hardware? Sounds like magic, right? But trust me, it’s all about knowing the right tools and techniques.
This article isn’t just about giving you the "how-to" steps. It’s about empowering you with the knowledge to troubleshoot, optimize, and make the most out of your remote setup. So buckle up because we’re about to embark on a tech adventure that will change the way you interact with your Raspberry Pi forever.
Read also:The Osmonds Unite In Grief After Loss Of Beloved Brother Wayne
Before we dive into the nitty-gritty, here’s a quick overview of what we’ll cover:
- What is Raspberry Pi and why remote access matters?
- Tools and software you need to get started
- Step-by-step guide to accessing Raspberry Pi remotely using Mac
- Troubleshooting common issues
- Advanced tips for optimizing your remote connection
Now that you know where we’re headed, let’s get started!
What is Raspberry Pi and Why Does Remote Access Matter?
Raspberry Pi is more than just a tiny computer—it’s a gateway to endless possibilities. From home automation to IoT projects, this little device packs a punch. But let’s be honest, setting up a monitor, keyboard, and mouse every time you want to tinker with your Pi can be a hassle. That’s where remote access comes in.
By accessing your Raspberry Pi remotely, you can control it from anywhere in the world (as long as you have an internet connection). This not only saves you time but also opens up new ways to use your Pi. Imagine being able to monitor your home security system or control your smart home devices from your Mac while sipping coffee in your favorite café.
Remote access isn’t just convenient—it’s essential for anyone looking to take their Raspberry Pi projects to the next level.
Tools You Need to Access Raspberry Pi Remotely Using Mac
Before you can start accessing your Raspberry Pi remotely, you’ll need a few tools. Don’t worry, most of them are free and easy to set up.
Read also:Al Roker Cant Handle Jenna Bush Hager And Savannah Guthries Surprise Singalong
1. SSH (Secure Shell)
SSH is like the Swiss Army knife of remote access. It allows you to securely connect to your Raspberry Pi from your Mac and run commands as if you were sitting right in front of it. Pretty cool, huh?
2. VNC Viewer
If you prefer a graphical interface over the command line, VNC Viewer is your best friend. This software lets you see and interact with your Raspberry Pi’s desktop from your Mac, just like you would with a physical monitor.
3. Pi’s IP Address
Think of the IP address as your Pi’s phone number. You’ll need it to establish a connection, so make sure you have it handy.
Once you’ve got these tools ready, you’re all set to move on to the next step.
Step-by-Step Guide to Access Raspberry Pi Remotely Using Mac
Now that you know what you need, let’s walk through the process step by step. This is where the magic happens!
Step 1: Enable SSH on Your Raspberry Pi
First things first, you need to enable SSH on your Raspberry Pi. Here’s how:
- Boot up your Raspberry Pi and log in.
- Open the terminal and type
sudo raspi-config. - Use the arrow keys to navigate to "Interfacing Options" and hit Enter.
- Select "SSH" and enable it.
- That’s it! SSH is now ready to go.
Step 2: Find Your Pi’s IP Address
Knowing your Pi’s IP address is crucial for establishing a connection. Here’s how you can find it:
- Open the terminal on your Raspberry Pi.
- Type
ifconfigand look for the "inet" address under the "wlan0" section. - Make a note of this address—you’ll need it later.
Step 3: Connect via SSH
With SSH enabled and your Pi’s IP address in hand, it’s time to connect from your Mac:
- Open the terminal on your Mac.
- Type
ssh pi@and hit Enter. - When prompted, enter the password for your Pi (default is "raspberry" unless you’ve changed it).
- Voilà! You’re now connected to your Raspberry Pi via SSH.
Step 4: Set Up VNC Viewer
If you prefer a graphical interface, VNC Viewer is the way to go. Here’s how to set it up:
- On your Raspberry Pi, open the terminal and type
sudo apt-get install realvnc-vnc-server. - Once installed, enable VNC by running
sudo raspi-configand selecting "Interfacing Options"> "VNC"> "Enable". - Download and install VNC Viewer on your Mac from the official website.
- Open VNC Viewer and enter your Pi’s IP address to connect.
And there you have it—your Raspberry Pi’s desktop right on your Mac!
Troubleshooting Common Issues
As with any tech project, things don’t always go as planned. Here are some common issues you might encounter and how to fix them:
Issue 1: Can’t Connect via SSH
Solution: Double-check your Pi’s IP address and make sure SSH is enabled. Also, ensure that both your Pi and Mac are on the same network.
Issue 2: VNC Connection Fails
Solution: Verify that VNC is installed and enabled on your Pi. Restart both your Pi and VNC Viewer to rule out any temporary glitches.
Issue 3: Slow Connection
Solution: If your connection is sluggish, try reducing the screen resolution on your Pi. This can significantly improve performance over slower networks.
By addressing these issues early on, you’ll save yourself a lot of frustration down the line.
Advanced Tips for Optimizing Your Remote Connection
Once you’ve got the basics down, it’s time to level up your remote access game. Here are a few advanced tips to make your life easier:
Tip 1: Use Static IP Addresses
Instead of relying on dynamic IP addresses, set a static IP for your Raspberry Pi. This ensures that your Pi always has the same address, making it easier to connect.
Tip 2: Automate with Scripts
Create custom scripts to automate repetitive tasks. For example, you can write a script that automatically connects to your Pi via SSH every time you open the terminal.
Tip 3: Secure Your Connection
Security should always be a top priority. Use strong passwords, enable two-factor authentication, and consider setting up a firewall to protect your Pi from unauthorized access.
These tips will not only improve your workflow but also make your setup more secure and reliable.
Why Remote Access is Essential for Your Raspberry Pi Projects
Remote access isn’t just a convenience—it’s a game-changer for Raspberry Pi enthusiasts. Whether you’re running a server, monitoring sensors, or controlling smart home devices, being able to access your Pi remotely gives you the freedom to work from anywhere.
Imagine setting up a weather station in your backyard and monitoring the data from your office. Or configuring a media center without needing to sit in front of the TV. The possibilities are endless!
By mastering remote access, you’re not just learning a new skill—you’re unlocking the full potential of your Raspberry Pi.
How to Make the Most Out of Your Remote Setup
Now that you know how to access your Raspberry Pi remotely, here are a few ideas to take your projects to the next level:
Idea 1: Home Automation
Use your Raspberry Pi to control smart home devices like lights, thermostats, and security cameras. With remote access, you can manage everything from your Mac, no matter where you are.
Idea 2: Personal Cloud
Set up your Raspberry Pi as a personal cloud server and access your files from anywhere. Combine this with remote access, and you’ve got a powerful tool for storing and sharing data.
Idea 3: IoT Projects
From monitoring environmental conditions to tracking fitness goals, IoT projects are all about gathering data. With remote access, you can collect and analyze data in real-time without being tied to your Pi.
These ideas are just the tip of the iceberg. The real fun begins when you start experimenting and coming up with your own unique projects.
Conclusion: Take Your Raspberry Pi Skills to the Next Level
So there you have it—the ultimate guide to accessing your Raspberry Pi remotely using Mac. By following the steps outlined in this article, you’ve gained the knowledge and tools to take your Raspberry Pi projects to new heights.
Remember, remote access isn’t just about convenience—it’s about empowering you to explore the full potential of your Pi. Whether you’re a hobbyist or a professional, mastering this skill will open doors to countless possibilities.
Now it’s your turn! Try out the techniques we’ve discussed and let us know how it goes. Feel free to leave a comment below or share this article with your fellow Raspberry Pi enthusiasts. And if you’re hungry for more, check out our other guides on all things tech.
Happy tinkering, and may your Raspberry Pi adventures be endless!
Table of Contents
- What is Raspberry Pi and Why Does Remote Access Matter?
- Tools You Need to Access Raspberry Pi Remotely Using Mac
- Step-by-Step Guide to Access Raspberry Pi Remotely Using Mac
- Troubleshooting Common Issues
- Advanced Tips for Optimizing Your Remote Connection
- Why Remote Access is Essential for Your Raspberry Pi Projects
- How to Make the Most Out of Your Remote Setup
- Conclusion: Take Your Raspberry Pi Skills to the Next Level